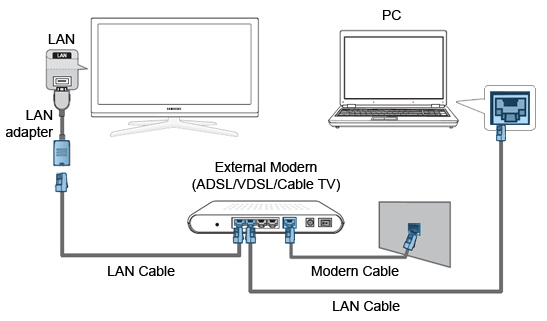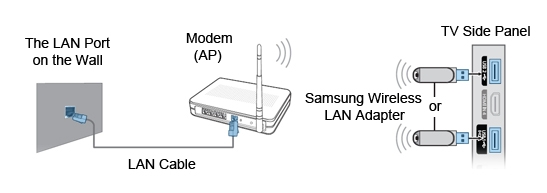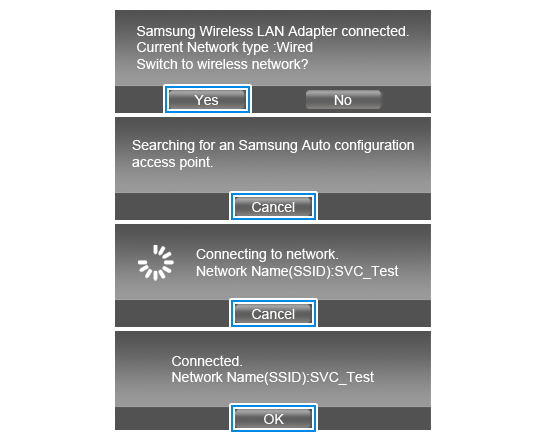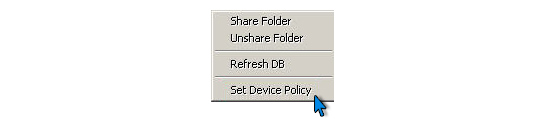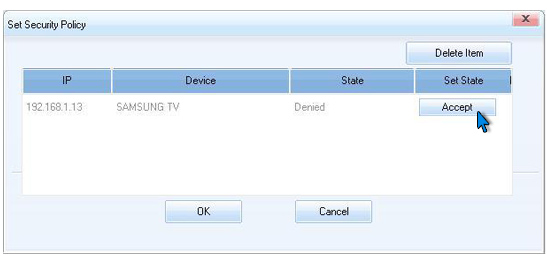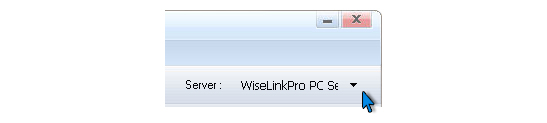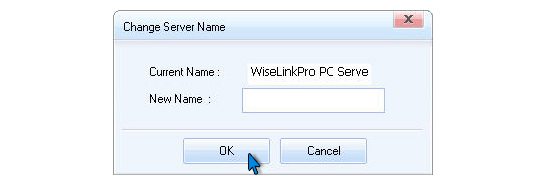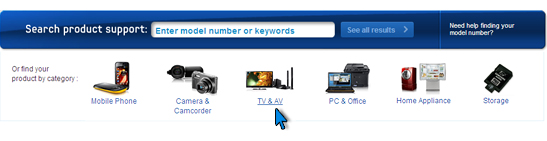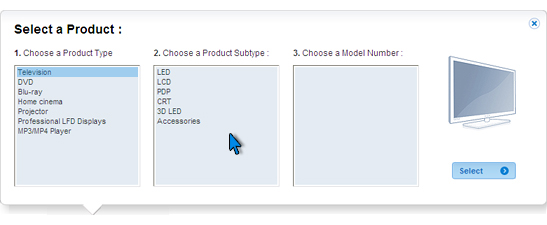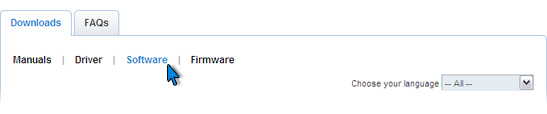|
|
| How do I configure the Samsung PC Share Manager software? |
|
STEP 1. Connecting the TV to the internet (wired connection) After installing the PC Share Manager software on your computer, you are ready to connect your Samsung TV to the computer through the Ethernet network. In order to connect, please follow the steps below.
|
|
STEP 2. Connecting the TV to the internet (wireless connection) You can connect your Samsung TV to the computer via wireless as follows.
NOTE: If you are connected to your router you can see your PC with windows. To check whether the internet connection is set up normally, perform 'Network Test'. |
|
STEP 3. Configuring the PC Share Manager When your TV is connected to your computer through the network, you can configure the PC Share Manager. To do so, please follow the steps below.
NOTE: The share connection state is set for all devices to Denied by default.
|
|
STEP 4. Changing the computer name In the PC Share Manager on your computer, your TV access is listed as a server. The name of this server is WiseLinkPro PC server by default. In case you use your TV to access more then one computer, it is advisable to rename each one, so you can easily differentiate among them. To change the name of a computer you want to use, please follow the steps below.
|
|
STEP 5. Problem solving – 'No external storage device found' error message If your TV displays an error message No external storage device found, check the connection status, it means that there is no network connection or your TV can not find the server created by the PC Share Manager on your computer. To resolve the problem, follow the steps below.
NOTE: Your firewall software may prompt you to allow PC Share Manager to access the network. Click to Allow PC Share Manager access through the firewall. NOTE: Your firewall may allow you to use Share Manager. Before you disable your firewall, see if you can add Share Manager to the list of programs permitted to breach the firewall.
|
|
STEP 6. Problem solving – 'Request cannot be completed' error message When accessing media your TV displays Request cannot be completed. Wiselink Pro will return to the main screen, check the following steps below to resolve the problem.
|
|
STEP 7. Software download If your TV loads only some media, first check the format of the media that will not load and verify if it is compliant with the video, audio or image formats required by PC Share Manager. If you have installed the PC Share Manager from a CD, upgrade the software to the latest version. The software can be downloaded from the Downloads section on the Samsung UK website. You can easily get there by following the guidelines below. Click on Support on the global navigation bar at the top of the page.
Select TV & AV.
Choose your product type, subtype and model number, and click Select.
Under Downloads, click on the Software link.
|
|
|
| Copyright@ 1995-2010 SAMSUNG. All rights reserved |