| Can I play my 2D video console games in 3D? |
| Read about the latest news, alerts or tips about SAMSUNG products. |
|
Content updated: 16 May 2013 Samsung offer the latest in 3D technology. From a wide range of 3D televisions, to enchance your viewing experience, to the latest in converting technology, which enables 2D content to be converted into 3D!
To return to this menu click
*Samsung Direct is the official online store for Samsung in the United Kingdom, operated by CEMOBIT.
Can I play my 2D video console games in 3D?
Yes you can. With the 2D to 3D conversion in Samsung 3D televisions, you will be able to convert your current games and play them in 3D. Many of the gaming studios are also developing/releasing 3D games.
Please Note: You cannot play 3D video games on a 2D television.
Which Samsung televisions have a 3D converter?
To find out whether your Samsung 3D television has a 3D converter, please refer to the table below. Click here if you need help finding your television's model number.
How do I turn on my 3D settings and 3D converter?
To play your 3D games in 3D you will need to make sure that your 3D setting is turned on. To do this follow these instructions:
To be able to play your 2D games in 3D, you need to make sure you have followed the instructions above first. Then you need to turn on your 3D converter, to do this press
How do I connect my games console to my Samsung 3D television?
To play your games in 3D you will need to connect your console to your TV via an HDMI cable. If you need to purchase an HDMI cable or any other accessories click here.*
*Samsung Direct is the official online store for Samsung in the United Kingdom, operated by CEMOBIT.
Insert the HDMI cable into the back of your console in the 'HDMI Out' port. Insert the other end of your HDMI cable into the rear of your TV in the 'HDMI In' port.
Please note: not all video game consoles are HDMI compatible. Please use the table below to see if your console is HDMI compatible.
For further information on your console, please refer to the manufacturer's website by clicking the appropriate link:
Samsung is not responsible for the content of external websites. The inclusion of a link to an external website from samsung.com should not be understood to be an endorsement of that website or the site's owners (or their products/services).
To see a diagram showing the connection for your TV model, please click on your TV model number in the table below. Click here if you need help finding your television's model number.
HDMI connection for the following Samsung television models: ES9000; ES8000; ES7000; ES6900; ES6710; D8000 (LED); D7000; D6530; D6510; D6100
HDMI connection for the following Samsung television models: ES6800; ES6300
HDMI connection for the following Samsung television models: EH6030
HDMI connection for the following Samsung television models: E6500; E550; E490
HDMI connection for the following Samsung television models: D8000 (Plasma)
HDMI connection for the following Samsung television models: D550
HDMI connection for the following Samsung television models: D495; D490
HDMI connection for the following Samsung television models: C9000 *Samsung also produced a wall mounted version.
HDMI connection for the following Samsung television models: D6900; C8000; C7000
How do I stop the picture blurring when I am playing a video game on my Samsung television?
To avoid 'motion judder' or 'blurring' when playing games it is best to use the Game Mode on your TV. This will allow you to enjoy a more realistic gaming experience. This can be accessed as follows:
1. Press the 2. Press the 3. Press the 4. Press the 5. Set Game Mode to On by using the 6. Press the
When not playing games, please remember to cancel the Game Mode in the Setup menu
People who viewed this FAQ also viewed....
|
| Copyright © 1995-2015 SAMSUNG All rights reserved |





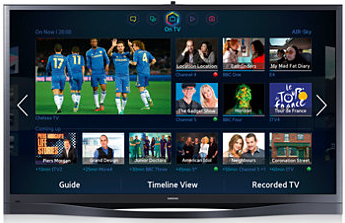
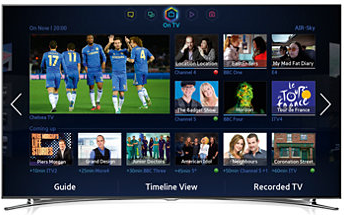



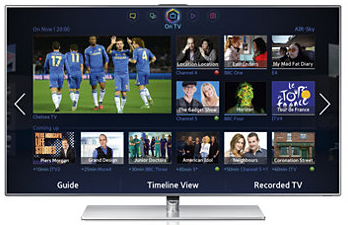



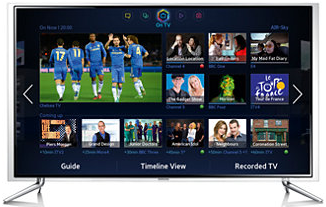
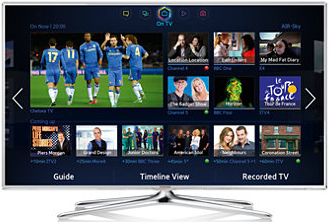
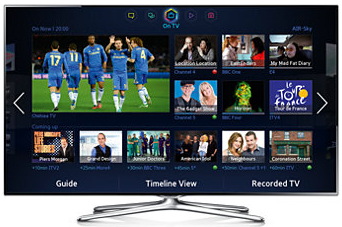
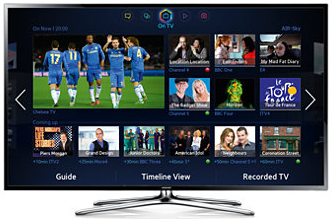
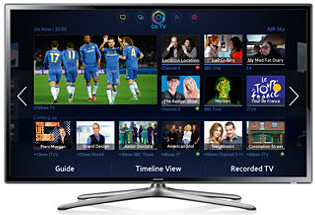










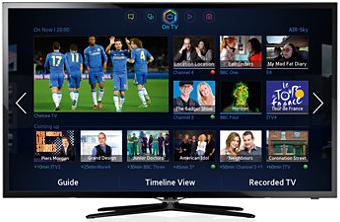
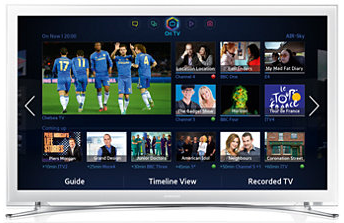
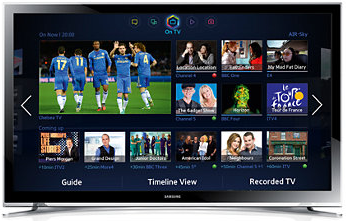
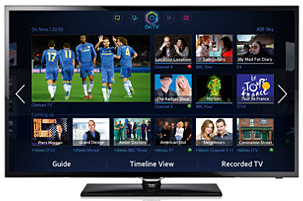



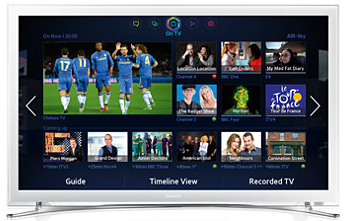





 MENU
MENU or
or 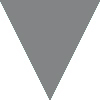 button to select
button to select 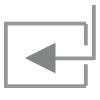
 or
or  button
button  2D to 3D converter button on your remote. To turn the 3D converter off, press the same button - this is to stop all your channels appearing in 3D.
2D to 3D converter button on your remote. To turn the 3D converter off, press the same button - this is to stop all your channels appearing in 3D.